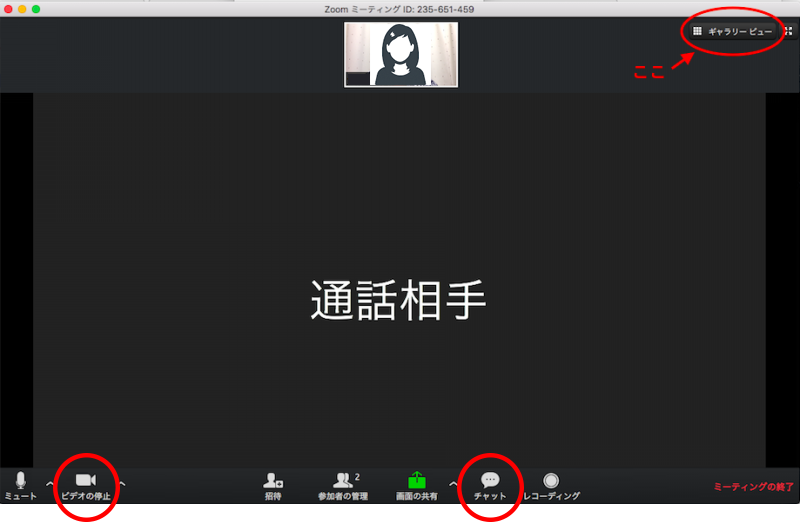1 Zoom(ズーム)とは
Zoomは、パソコンやスマートフォンを使って、セミナーやミーティングをオンラインで開催するために開発されたアプリで、無料で使用いただけます。
2 Zoom(ズーム)に参加するために必要なもの
パソコンでZoomミーティングに参加するには、3つの機器が必要になります。
ウェブカメラ
自分の顔を写すために必要です。
マイク内蔵のものが多いです。
マイク
自分の声を相手に届けるために必要です。
音質にこだわらない限り、WEBカメラに内蔵されているマイクを使えばOKです。
スピーカー
相手の声を聴くために必要です。
ヘッドセットやイヤホンでもOKです。
ノートパソコンや、画面一体型のデスクトップパソコンの場合、これら3つの機器が、内蔵されていることも多いです。それ以外のデスクトップでは、これらの機器を別途用意する必要があります。
3 パソコンで参加する場合
Zoomは、初めて使用する場合に、Zoomのダウンロードや、専用のアカウントがなくても、すぐに使用することができます。但し、トレーニンング当日に手間取らないように、事前にzoomダウンロードをし、アカウントを準備した上で、ご参加をお願いいたします。
下記、ダウンロードから、アカウント作成の操作です。
使用するパソコン・スマホによって、多少操作性が変わってきますが大体の流れは同じです。
下記の流れを参考に、アカウント登録を行ってください。
1)下記URLをクリックします。
https://zoom.us/
※画面の文字が英語表記の方は、日本語表記に変更できます。
画面一番下の【Language】から【日本語】を選択し、表記が日本語に変わったことを確認します。
この時点で日本語表記に変更しなくても、後から日本語に変更することも可能です。
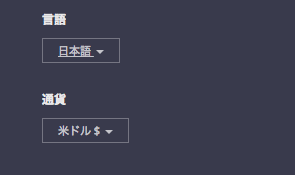
2)画面上部に戻り「仕事用メールアドレスを入力してください。」にメールアドレスを入力し、オレンジ色のボタン【Sign Up Free】ボタンをクリックします。
※メールアドレスの入力ボックスが見当たらない人は、画面右上の青色のボタン 【 サインアップは無料です (SIGN UP FREE)】 をクリックすると、メールアドレスを入力する画面が表示されます。
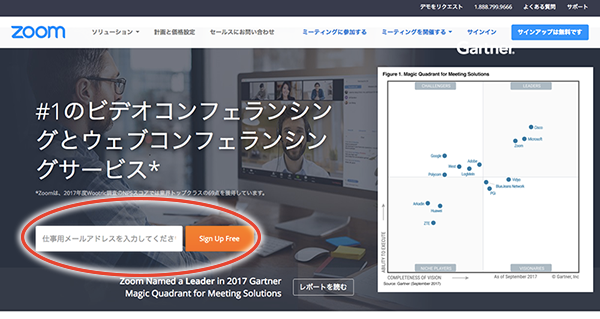
3)「案内メールを送りました」という文が出るので、申し込んだメールアドレスの受信トレイをチェックします。
※ 到着していない場合は、迷惑メールに入っているか、メールアドレスが間違えていますので確認してください。
4)メールを開き、青色のボタン 【 アクティブなアカウント (Sctivate Account) 】 をクリックします。
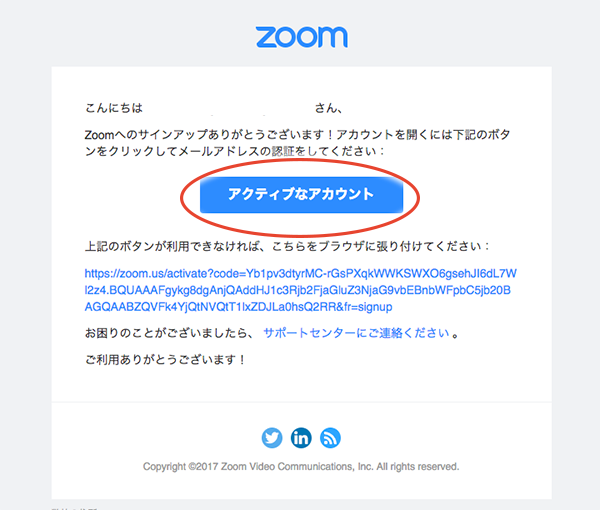
5)本登録の画面が表示されるので、必要事項を入力しオレンジ色のボタン【 続ける(Continue) 】をクリックします。
「名」登録者の名前
「性」登録者の名字
「パスワード」Zoomにログインするパスワード(6文字以上)
「パスワードを確認する」・確認のためもう一度ログインするパスワードを入力
※お名前は、後から変更も可能です。
認定コーチトレーニング申込み時のお名前で、統一いただけますよう、ご協力お願いします。
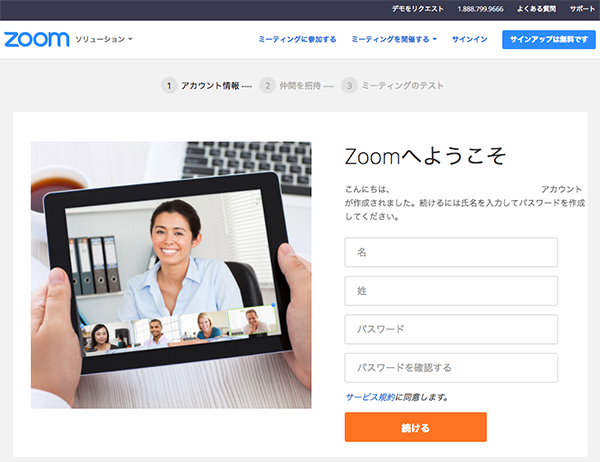
6)仲間を増やしましょう(Don’t Zoom Alone.)という内容の画面が表示されるので白色のボタン【手順をスキップする(Skip this step)】ボタンを押し、スキップします。
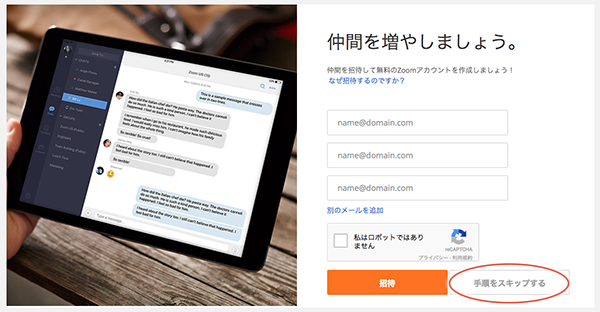
アカウント登録はここまでで無事完了していますが、引続きzoomのインストールを行います。
↓ ↓ ↓
7)オレンジ色のボタン 【zoomミーティングを今すぐ開始(Start meeting Now)】をクリックします。
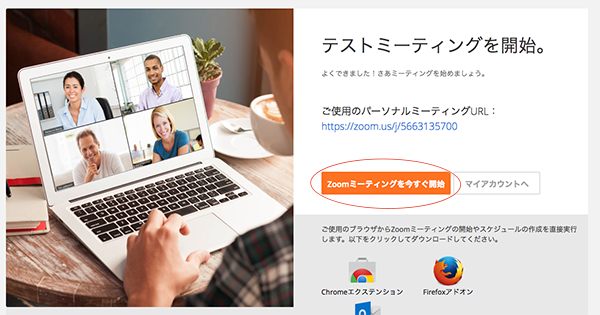
8)下記画面で、青色の「ダウンロードして開始してください。」の文字をクリックします。
※スマートフォンの場合は、「ZOOM Cloud Meetings」というアプリをダウンロードする流れになります。ダウンロードしたら完了です。
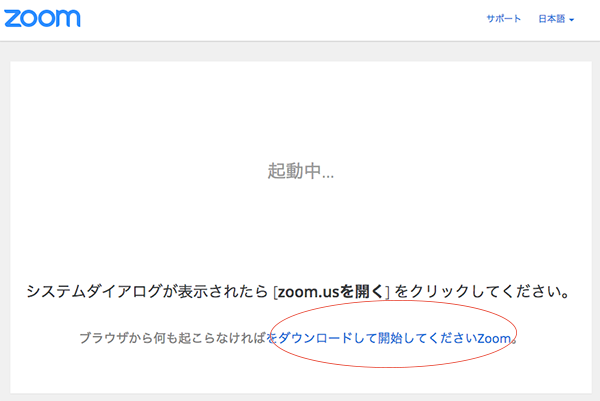
9)お使いのパソコンによって操作が異なると思いますが、ダウンロードされたzoomを開けば、自動的にパソコンにインストールされます。
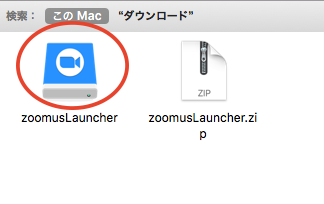
10)下記のような画面が表示されればインストール成功です!
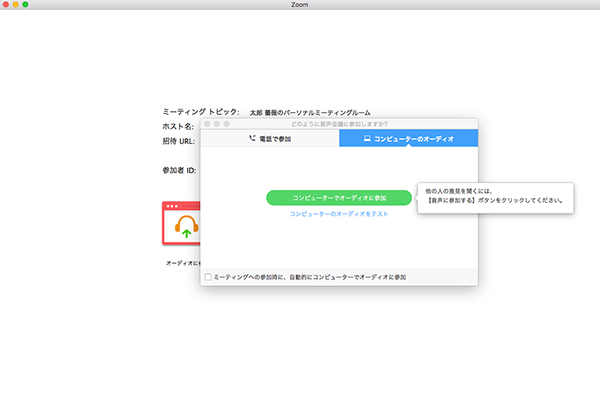
11)トレーニング当日は、事務局からメールでご案内している参加用のURLをクリックし、URLと一緒にご案内している、パスワードを入力して下さい。自動的にZoomが立ち上がりご参加いただけます。
※参加時に下記画面が表示された場合は「コンピューターでオーディオに参加」をクリックして下さい。
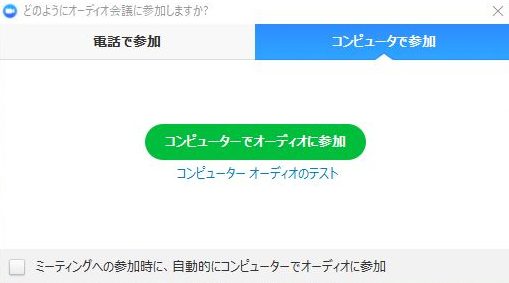
4 スマートフォンで参加する場合
スマホで参加される場合は、Zoomのアプリがありますので、ZOOMアプリがインストールされていない場合は、まずZOOM Cloud Meetings をインストールして下さい。
当日は、参加用URLをクリックし、一緒にご案内しているパスワードを入力していただければ、参加いただけます。
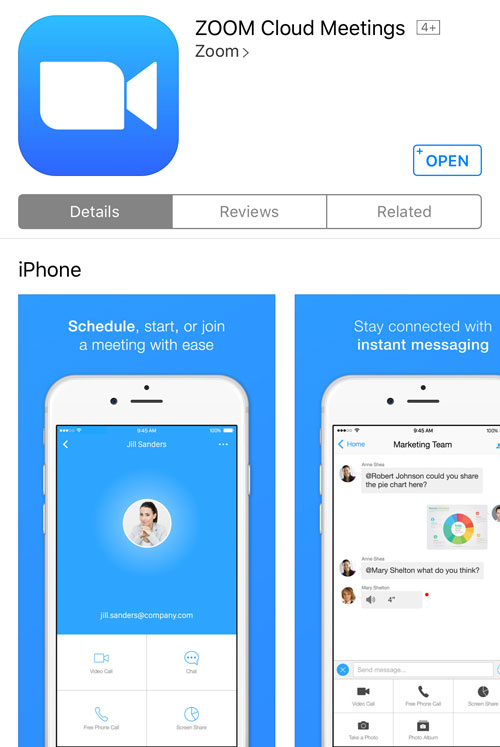
5 zoomの操作方法
zoomに参加すると、下記のような画面が表示されます。
画面右上
「ギャラリービュー」ボタンをクリックすると、参加者の一部の画面が表示
「スピーカービュー」ボタンをクリックすると、主催者の画面が表示
画面下
※ボタンが表示されていない人は、マウスポインタを画面に移動すると、画面下にボタンが表示されます。
「ビデオの停止」ボタン…停止にすると、自分の顔が映らないように設定できます。
「チャット」…チャットを書き込む画面を表示します。
「ミュート」…オンオフを切り替えできます。視聴中は基本ミュートで参加してください。